布凡特攻略库将带领大家一起认识widgetsimth教程,希望可以帮到你。
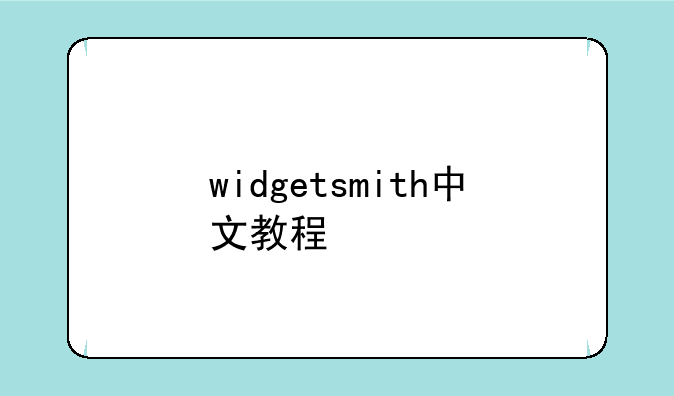
1、首先下载一个widgetsmith的插件,点击打开。
2、有三种尺寸可以选择,以中等照片为例,点击一个模板。
3、点击这个默认的模板。
4、进入后找到custom(版式)中的photo(照片)。
5、选择choose photo(选择照片)。
6、选择手机中要放到主屏幕的图片。
7、然后后退,直到右上角有save(保存),点击一下。
8、然后回到主屏幕,长按屏幕点击添加组件。
9、找到小组件的widgetsmith。
10、选择中等的模块,点击添加小组件。
11、刚才制作的小组件就放到主屏幕了。
12、长按这个小组件可以编辑。
13、可以切换成其他自己制作的类型。
最近iOS 14 小组件桌面很火,有些人的桌面组件照片是自己更改搭配的。这篇文章教你怎么怎么更改组件照片。
如图所示:
(示例组图,文末获取)
如何修改组件照片:
所需软件:【Widgetsmith】
1.App下载成功后登录,点这个正方形的【24】日期,(下面长方形的封面图设置方法也是一样的)
继续点大【24】弹出新页面后,下滑找到【CUSTOM】然后点【Photo】
2.跳转新页面后,点黑色的图标,选择照片上传。上传后点左上角的【Small】,返回上一页后再点【Sava】就设置成功了。
3.如果设置了多张图片,设置组件后进去编辑页【编辑小组件】,点右侧蓝色字,选择需要显示的照片即可。
正方形和长方形的组件封面修改方法一样,设置好了再按自己的喜欢摆放位置即可。
在【玩机派】公众号,发送:犬夜叉 获取【Widgetsmith】下载连接和犬夜叉组图。
使用 iPhone 和 iPod touch 上的小组件
借助小组件,您只需轻松一瞥就能及时了解来自喜爱的 App 的最新信息。
在 iOS 14 中,您可以在主屏幕上使用小组件,让您喜爱的信息触手可及。或者,您也可以在主屏幕或锁定屏幕上向右轻扫,从“今天”视图使用小组件。
将小组件添加到主屏幕
在主屏幕上,轻触并按住某个小组件或空白区域,直到 App 开始晃动。
轻点左上角的添加按钮 。
选择一个小组件,从三种小组件尺寸中进行选取,然后轻点“添加小组件”。
轻点“完成”。
您还可以从“今天”视图添加小组件。在“今天”视图中,轻触并按住某个小组件,直到快速操作菜单打开,然后轻点“编辑主屏幕”。将小组件向屏幕的右边缘拖移,直到它显示在主屏幕上,然后轻点“完成”。
将小组件添加到“今天”视图中
轻触并按住“今天”视图中的某个小组件或空白区域,直到 App 开始晃动。
轻点左上角的添加按钮 。
向下滚动以选择所需的小组件,然后从三种小组件尺寸中进行选取。
轻点“添加小组件”,然后轻点“完成”。
编辑小组件
在 iOS 14 中,您可以自定小组件。例如,您可以编辑“天气”小组件,以查看当前位置或其他位置的天气预报。具体方法如下:
轻触并按住小组件以打开快速操作菜单。
轻点“编辑小组件”。
进行更改,然后轻点小组件之外的区域以退出。
您还可以四处移动小组件,以将您喜爱的小组件放在更容易找到的位置。只需轻触并按住小组件,直到它开始晃动,然后在屏幕上四处移动这个小组件。
使用小组件叠放
在 iOS 14 中,您可以使用小组件叠放来节省主屏幕和“今天”视图中的空间。您可以使用智能叠放或创建自己的小组件叠放。
创建智能叠放
智能叠放是预建的小组件集合,它会根据您的位置、活动或时间等因素来显示正确的小组件。智能叠放会自动轮换显示各个小组件,以在一天中显示最相关的信息。创建智能叠放的方法如下:
轻触并按住主屏幕或“今天”视图中的某个区域,直到 App 开始晃动。
轻点左上角的添加按钮 。
向下滚动,然后轻点“智能叠放”。
轻点“添加小组件”。
创建自己的小组件叠放
轻触并按住主屏幕或“今天”视图中的某个 App 或空白区域,直到 App 开始晃动。
将一个小组件拖移到另一个小组件上。最多可以叠放 10 个小组件。
轻点“完成”。
编辑小组件叠放
轻触并按住小组件叠放。
轻点“编辑叠放”。在这里,您可以拖动网格图标 ,对叠放中的小组件进行重新排序。此外,如果您希望 iOS 在一天当中向您显示相关的小组件,可以打开“智能轮换”。您还可以在小组件上向左轻扫来将它删除。
完成后,轻点 。
您需要安装 iOS 14,才能使用智能叠放或创建自己的小组件叠放。
移除小组件
轻触并按住要移除的小组件。
轻点“移除小组件”。
再次轻点“移除”进行确认。
进